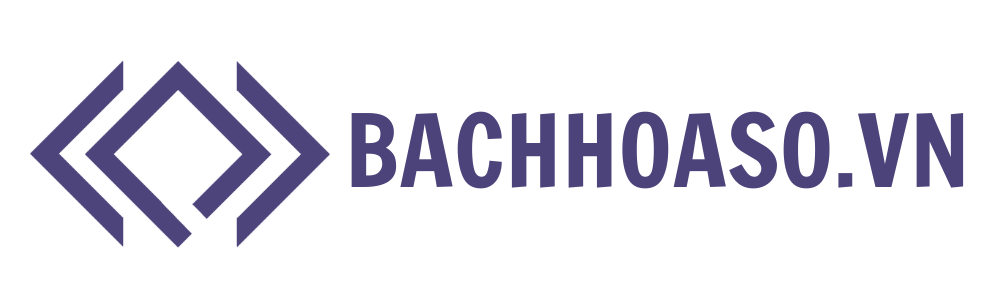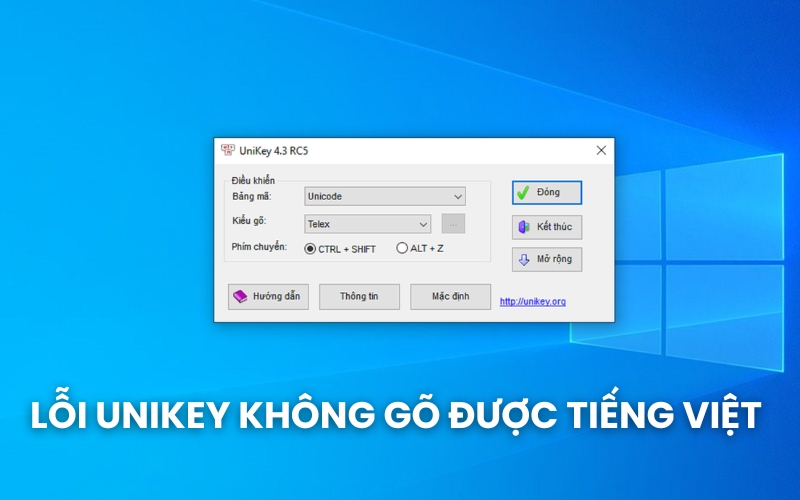Unikey là một phần mềm gõ tiếng Việt phổ biến, giúp người dùng dễ dàng soạn thảo văn bản tiếng Việt trên máy tính. Tuy nhiên, nhiều người gặp phải tình trạng lỗi Unikey không gõ được tiếng Việt mặc dù phần mềm vẫn đang hoạt động bình thường. Trong bài viết này, Bách Hóa Số sẽ giúp bạn hiểu nguyên nhân và cách khắc phục vấn đề này một cách hiệu quả.
Phần mềm Unikey là gì?
Unikey là một phần mềm gõ tiếng Việt miễn phí, phổ biến và dễ sử dụng trên hệ điều hành Windows. Phần mềm này giúp người dùng có thể nhập văn bản tiếng Việt một cách thuận tiện và nhanh chóng, hỗ trợ nhiều kiểu gõ như VNI, Telex, và các kiểu gõ khác. Unikey cũng hỗ trợ nhiều dạng mã hóa chữ Việt, giúp người dùng dễ dàng chuyển đổi giữa các bảng mã như Unicode và VNI.
Unikey được phát triển bởi Phạm Kim Long và là công cụ gõ tiếng Việt được sử dụng rộng rãi nhất tại Việt Nam. Ngoài các tính năng cơ bản như gõ tiếng Việt, Unikey còn có nhiều chức năng tiện ích khác như chuyển đổi bảng mã, chỉnh sửa các phím tắt và tuỳ chỉnh font chữ. Phần mềm này giúp người dùng soạn thảo văn bản tiếng Việt trên các ứng dụng như Word, Excel, trình duyệt web và nhiều phần mềm khác mà không gặp phải vấn đề về mã hóa.

Một điểm nổi bật của Unikey là giao diện đơn giản, dễ sử dụng và khả năng hoạt động ổn định, nhanh chóng trên nhiều cấu hình máy tính khác nhau. Unikey cũng hỗ trợ các hệ điều hành 32-bit và 64-bit, giúp người dùng sử dụng trên nhiều loại máy tính. Tuy nhiên khi sử dụng đôi khi gặp phải tình trạng lỗi Unikey không gõ được tiếng Việt, bạn đừng quá lo lắng vì lỗi này đã có cách khắc phục.
Xem thêm: Hướng Dẫn Tải Unikey Miễn Phí Phiên Bản Mới Nhất Cho Windows
Nguyên nhân và cách khắc phục lỗi Unikey không gõ được tiếng Việt
Phần mềm Unikey không gõ được tiếng Việt do nhiều nguyên nhân khác nhau, mỗi trường hợp sẽ có cách khắc phục cụ thể. Dưới đây là một số nguyên nhân và cách khắc phục lỗi Unikey không gõ được tiếng Việt phổ biến hiện nay, bạn có thể theo dõi để tự sửa lỗi cho máy tính của mình.
Lỗi cài đặt bản Unikey không phù hợp
Nguyên nhân: Một nguyên nhân phổ biến là máy tính của bạn đang sử dụng phiên bản Unikey không phù hợp. Do mỗi hệ điều hành có cấu hình khác nhau, bạn cần lựa chọn đúng phiên bản Unikey tương thích.
Trước khi cài đặt, hãy kiểm tra hệ điều hành của mình và chọn phiên bản Unikey phù hợp:
- Windows 7: Sử dụng Unikey 4.0.
- Windows XP: Cài đặt Unikey 3.6 hoặc 2.0.
- Windows Vista: Cài đặt Unikey Vista.
- Windows 8/8.1 và Windows 10: Tải Unikey 4.2 RC1 32bit hoặc 64bit tùy thuộc vào cấu hình hệ thống.
- Windows 10: Dùng Unikey 4.3 RC5 (64bit hoặc 32bit) hoặc X-Unikey 1.0.4 for Linux, tùy theo cấu hình máy.
Cách khắc phục: Hãy kiểm tra hệ điều hành trên máy tính hoặc laptop của bạn và tải bản Unikey mới nhất phù hợp với cấu hình của máy. Sau đó, cài đặt lại phần mềm để đảm bảo sự tương thích.

Lỗi do chế độ gõ sai
Nguyên nhân: Nhiều người khi mở Unikey lại quên chuyển sang chế độ gõ Tiếng Việt mà vẫn để ở chế độ gõ Tiếng Anh. Điều này dẫn đến việc không thể gõ được tiếng Việt dù phần mềm vẫn đang hoạt động.
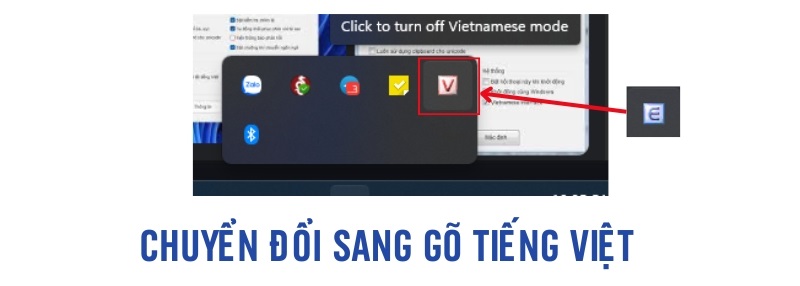
Cách khắc phục: Để sửa lỗi này, bạn chỉ cần nhấn vào biểu tượng Unikey trên thanh Taskbar để kiểm tra. Nếu biểu tượng Unikey hiển thị chữ “E” màu xanh, tức là đang ở chế độ gõ tiếng Anh. Bạn chỉ cần nhấn vào biểu tượng này để chuyển sang chế độ tiếng Việt với biểu tượng “V” màu đỏ, hoặc sử dụng tổ hợp phím Ctrl + Shift để thay đổi chế độ.
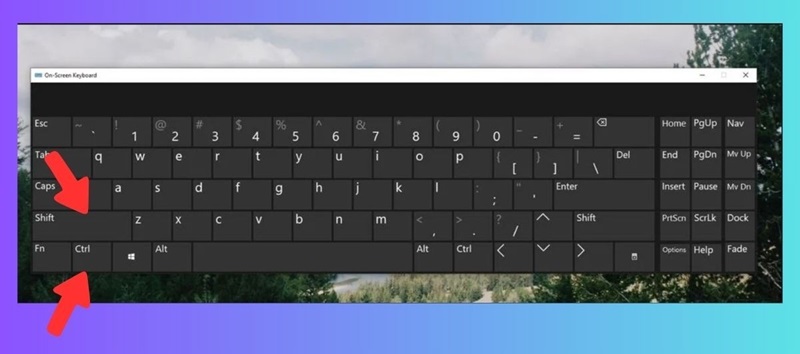
Lỗi do xung đột bộ gõ
Nguyên nhân: Trên máy tính, bạn chỉ nên cài đặt một bộ công cụ hỗ trợ gõ tiếng Việt để tránh xung đột. Nếu bạn đã cài đặt Unikey nhưng vẫn giữ lại bộ gõ cũ như Vietkey, điều này có thể dẫn đến lỗi khi gõ tiếng Việt trên Unikey.
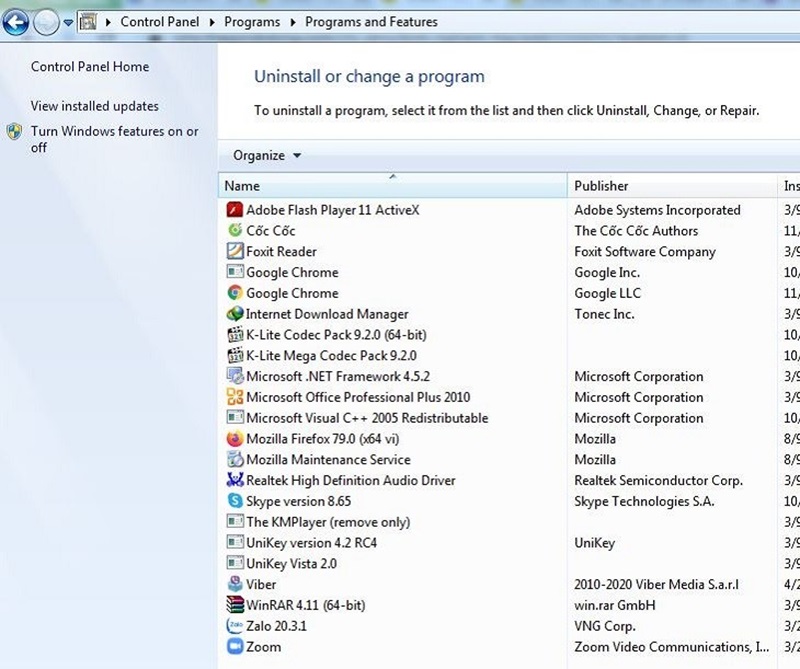
Cách khắc phục: Hãy kiểm tra các phần mềm cài đặt trên máy tính thông qua Control Panel. Nếu phát hiện có hai bộ gõ tiếng Việt, bạn chỉ cần gỡ bỏ một trong số chúng để tránh xung đột và đảm bảo Unikey hoạt động bình thường.
Xem thêm: Nguyên Nhân Gây Lỗi Font Chữ Trong Word Và Cách Khắc Phục Hiệu Quả
Lỗi sử dụng sai bảng mã và kiểu gõ
Nguyên nhân: Nhiều người chưa hiểu rõ cách sử dụng Bảng mã và Kiểu gõ trong Unikey, dẫn đến việc lựa chọn sai và không thể gõ tiếng Việt có dấu.
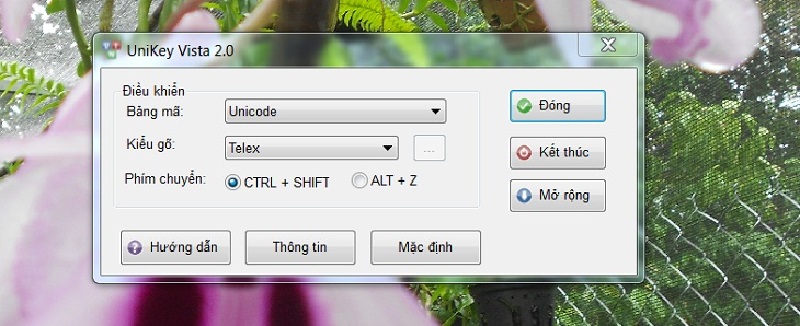
Cách khắc phục:
- Chọn Bảng mã Unicode và Kiểu gõ Telex nếu bạn muốn gõ tiếng Việt theo kiểu Telex.
- Chọn Bảng mã Unicode và Kiểu gõ VNI nếu bạn muốn gõ tiếng Việt theo kiểu VNI.
Lỗi do chế độ Autocorrect misspelled words
Nguyên nhân: Autocorrect misspelled words là tính năng tự động sửa lỗi chính tả có trong Windows 10. Tuy nhiên, tính năng này đôi khi gây phiền toái khi tự động sửa các từ mà phần mềm cho là sai, mặc dù thực tế đó là từ đúng.
Cách khắc phục:
- Bước 1: Gõ autocorrect misspelled words vào ô tìm kiếm và chọn tính năng Autocorrect misspelled words.
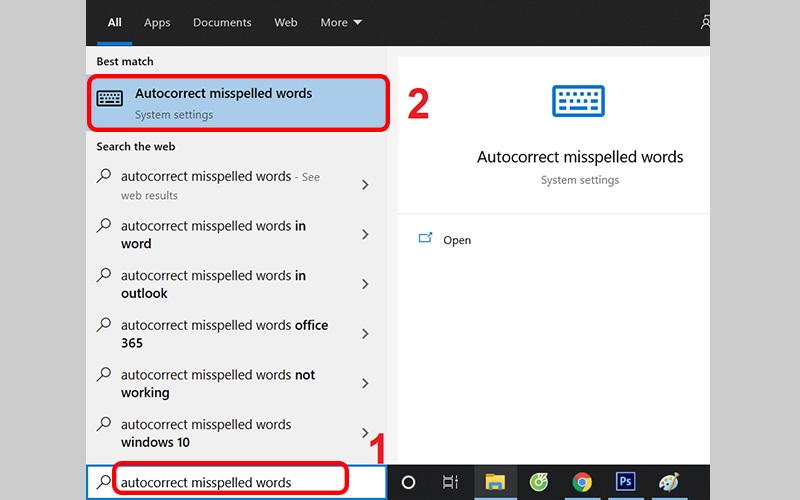
- Bước 2: Tại mục Autocorrect misspelled words, nhấn chuột vào ô để tắt tính năng này.
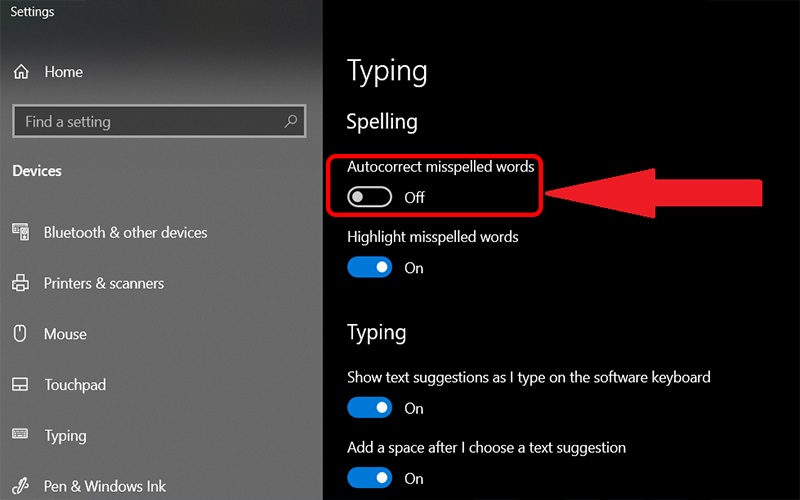
Lỗi do chế độ kiểm tra chính tả, gõ tắt
Nguyên nhân: Chế độ kiểm tra chính tả hoặc gõ tắt vẫn đang hoạt động có thể gây ảnh hưởng đến việc gõ chữ không dấu trong Unikey.
Cách khắc phục:
- Bước 1: Trên thanh công cụ, nhấp chuột vào biểu tượng Unikey và chọn Bảng điều khiển.
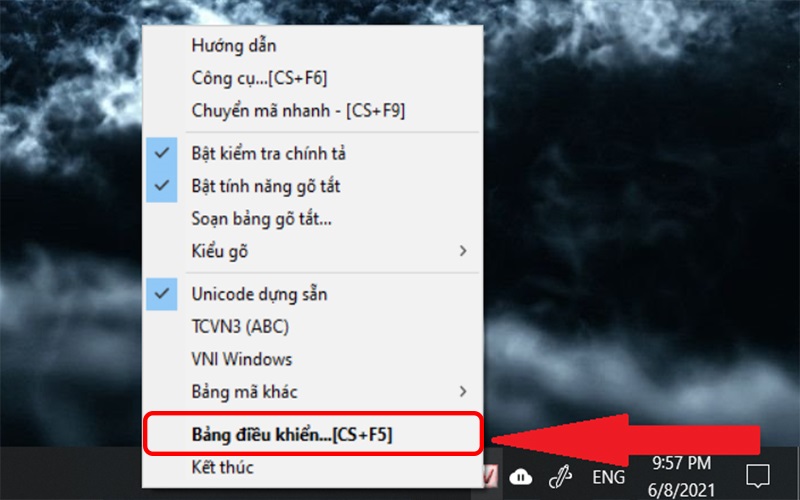
- Bước 2: Trong cửa sổ Unikey, chọn Mở rộng.
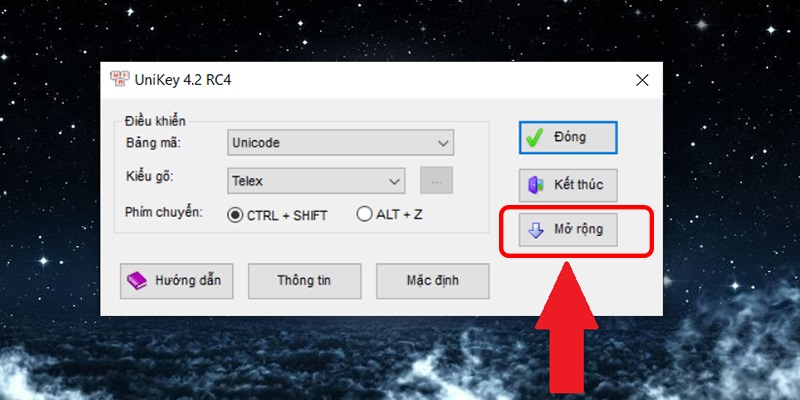
- Bước 3: Cuối cùng, tắt hai chế độ Bật kiểm tra chính tả và Tự động khôi phục phím với từ sai.
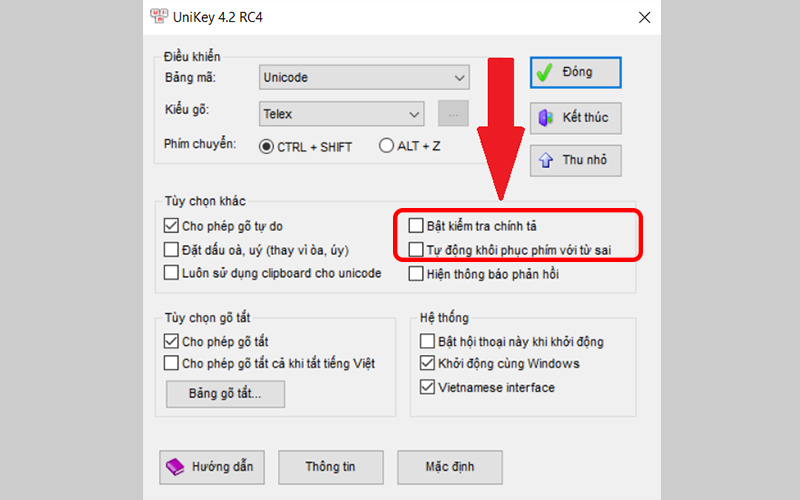
Xem thêm: Hướng Dẫn Tải Font Arial Việt Hóa Về Máy Tính Siêu Nhanh Gọn
Một số thắc mắc thường gặp về lỗi Unikey và giải đáp chi tiết
Trong quá trình sử dụng phần mềm UniKey hoặc các công cụ hỗ trợ gõ tiếng Việt, người dùng thường gặp phải một số vấn đề hoặc thắc mắc. Để giúp bạn hiểu rõ và nhanh chóng khắc phục những khó khăn này, dưới đây là những câu hỏi thường gặp cùng với giải đáp chi tiết. Hãy tham khảo để tìm ra giải pháp phù hợp nhất cho vấn đề của bạn.
Unikey hiện “A previous instance of UniKey is already running” là gì?
Khi bạn thấy thông báo “A previous instance of UniKey is already running”, điều này có nghĩa là phần mềm UniKey đã được mở trước đó. Thông báo này không gây ảnh hưởng nghiêm trọng đến hệ thống và bạn chỉ cần đóng thông báo đó đi là xong.
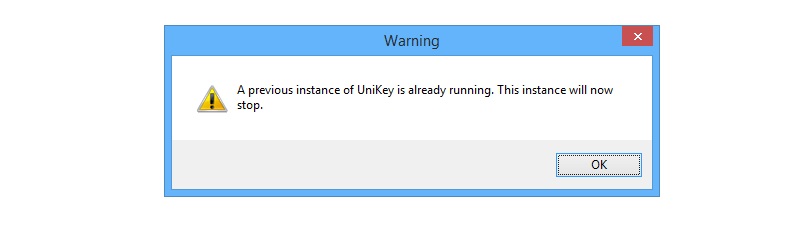
Biểu tượng Unikey trên thanh Taskbar bị mất
Nếu biểu tượng UniKey trên thanh Taskbar bị mất và bạn không thể tìm thấy, hãy làm theo các bước sau để khắc phục:
- Nhấp chuột phải trên Taskbar và chọn Task Manager.
- Vào mục Processes và tìm kiếm UniKeyNT.exe.
- Nhấp chuột phải vào file UniKeyNT.exe và chọn End Task.
- Sau đó, khởi động lại phần mềm UniKey để xem biểu tượng xuất hiện lại trên thanh Taskbar.

Cách khởi động UniKey cùng máy tính, laptop
Nếu bạn muốn UniKey khởi động cùng Windows 10, điều này sẽ giúp tiết kiệm thời gian vì ứng dụng sẽ tự động mở mà không cần bạn phải kích hoạt thủ công.
Để thiết lập UniKey khởi động cùng Windows 10, hãy làm theo các bước sau:
- Mở phần mềm UniKey.
- Chọn mục Mở rộng.
- Tại mục Hệ thống, đánh dấu vào ô Khởi động cùng Windows.
- Nhấn Đóng để lưu lại các thiết lập.
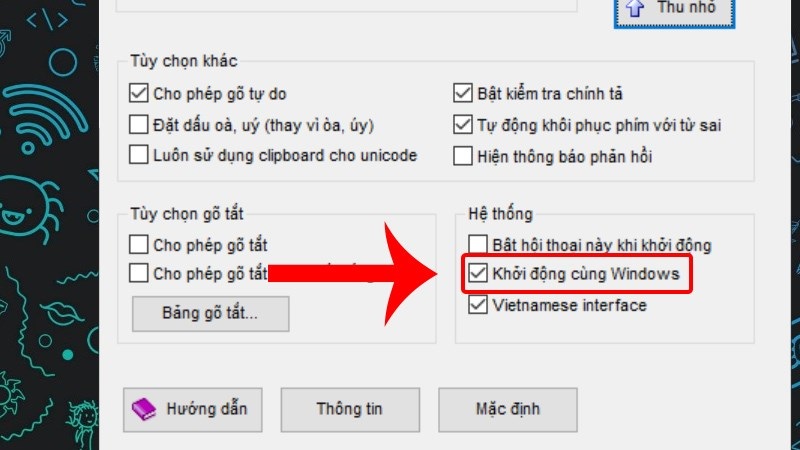
Đã thử hết các cách khắc phục trên nhưng không hoạt động được Unikey thì phải làm sao?
Nếu bạn đã thử các cách sửa lỗi Unikey không gõ được tiếng Việt nhưng vẫn không hiệu quả, bạn có thể thử sử dụng phần mềm EVKey. Phần mềm này có giao diện và cách thức hoạt động tương tự như UniKey, giúp bạn tiếp tục gõ tiếng Việt một cách dễ dàng. Phần mềm EVKey tương thích với nhiều máy tính trên thị trường, bạn yên tâm sử dụng phần mềm này để thay thế cho Unikey khi gõ tiếng Việt.

Như vậy, lỗi Unikey không gõ được tiếng Việt có thể do nhiều nguyên nhân khác nhau, nhưng bạn hoàn toàn có thể khắc phục chúng dễ dàng. Hãy thử các cách sửa lỗi trong bài viết để tiếp tục sử dụng phần mềm một cách bình thường. Nếu vẫn gặp khó khăn, bạn có thể tìm thêm sự hỗ trợ từ các diễn đàn hoặc trang hỗ trợ chính thức. Hy vọng những thông tin của chúng tôi hữu ích cho bạn.
Xem thêm: Cách Cài Đặt Font Chữ Cho Máy Tính Đơn Giản, Nhanh Chóng